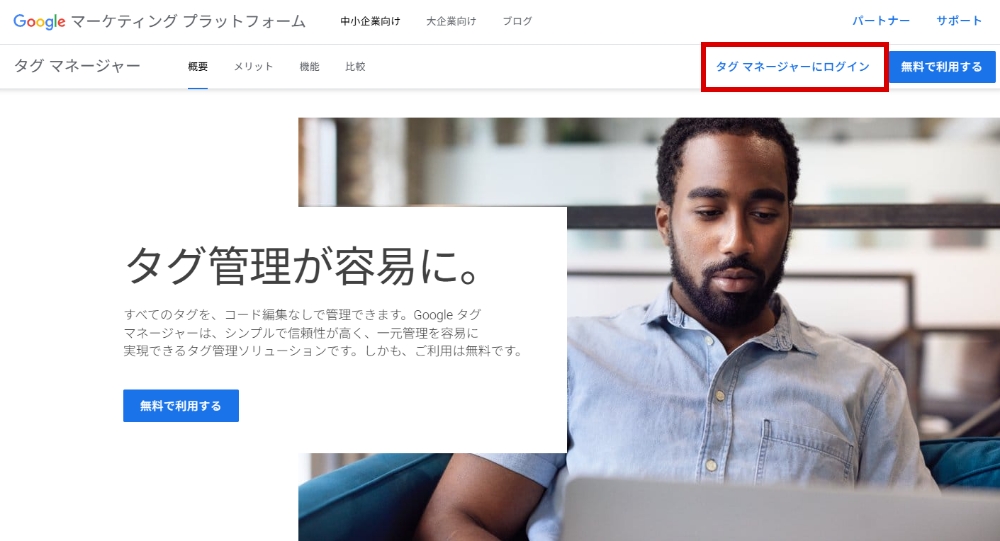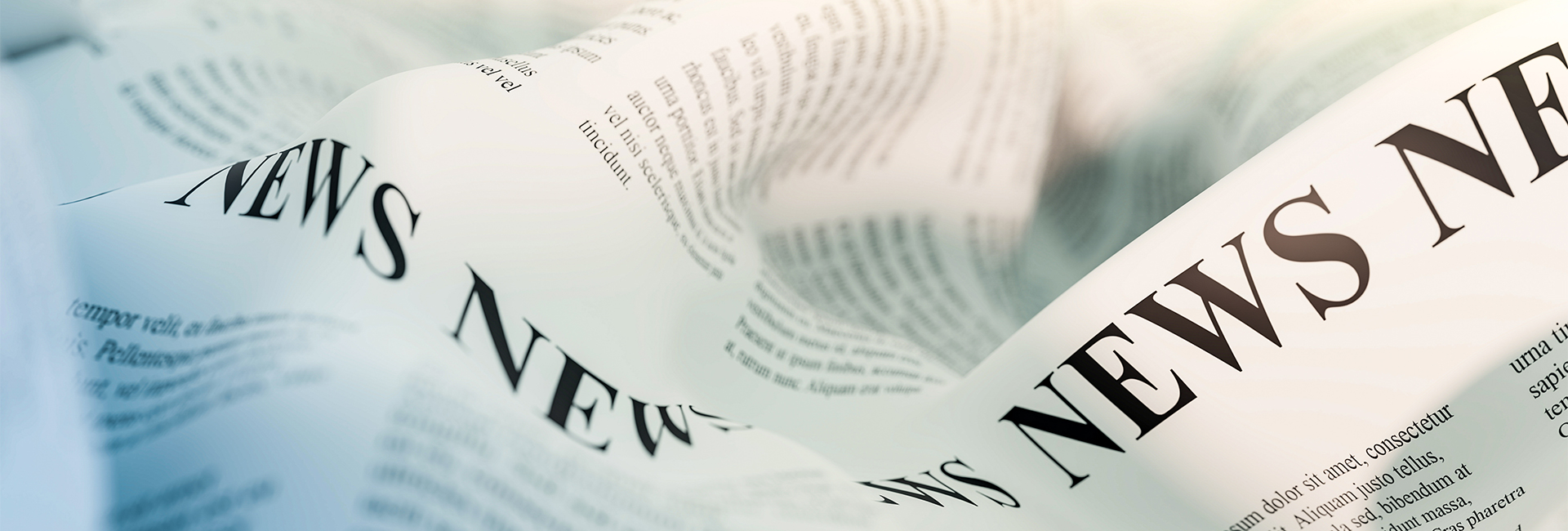

Tips
- GTMとGA
- webサイトを作ったら是非計測ツールを入れましょう!
サイトの閲覧数や、どのページが良く見られているのか?などサイトに訪問したユーザーのトラッキングや分析に役立つツールがGoogleタグマネージャー(GTM/Tag Manager)、Googleアナリティクス(GA/Analytics)です。
Point
Googleタグマネージャー(GTM/Tag Manager)やGoogleアナリティクス(GA/Analytics)。
なんとなく混同しそうなこの二つのツールですが、計測できる指標や活用方法に違いがあります。
本記事ではそれぞれの違い、メリット・デメリット・注意点などのほか、導入・設定方法や活用方法について解説します。
Google Tag Manager(GTM)
複数のタグを簡単に一元管理・更新できるツールです。
ひとつのタグ(GTM)をサイト上に実装するだけで、さまざまなデータを解析できるようにするツールです。Tag Managerのタグ(GTM)を通じてAnalyticsのコード管理を行うこともできます。
Google Analytics(GA)
アクセス解析ツールです。
サイトに訪れたユーザーがどのような属性で、どのような動きをしたのかが解析できます。ユーザーの細かい動きや訪問者の属性などがわかるため、サイトの改善点を探すことができます。
Googleタグマネージャーはタグ管理ツールなのでデータは見れません。
データはGoogleアナリティクスで取得・解析します。
Google アナリティクスで解析できる
主な指標
- セッション:
一度の訪問に対する単位 - ユーザー:
Webサイトを訪れたユーザーの総数 - ページビュー:
Webサイトのページが閲覧された回数(同一ユーザーが複数回訪問しても、訪問毎にカウントされる) - 平均セッション時間:
1つのセッションあたりの平均時間 - 直帰率:
サイトを1ページだけ閲覧して離れるユーザーの割合 - リファラ:
サイト訪問までの経路 - キーワード:
検索エンジンでの検索時にユーザーが使用したキーワード - ページの平均閲覧深度:
1つのセッション中にユーザーが訪れたページの平均数 - コンバージョン率:
特定の目標(例: 購入、フォーム送信)が達成されたセッションの割合 - 収益:
Webサイトやアプリから発生した収益 - ページの読み込み時間:
ページがユーザーのブラウザで表示されるまでの平均時間 - デバイス別のセッション:
デバイスごとのセッション数やパフォーマンス
Method
Googleタグマネージャー(GTM/Tag Manager)とGoogleアナリティクス(GA/Analytics)の
それぞれの導入、設定方法について解説します。
※Googleアカウントがあればどちらのツールも無料で利用できるため、まずはGoogleアカウントを準備してください。
アカウント、コンテナの作成
ログイン後、アカウント作成をクリックしアカウント、コンテナの設定を行います。
※コンテナとはWebサイト(1ドメイン)ごとに1つ作成するタグを格納する箱です。
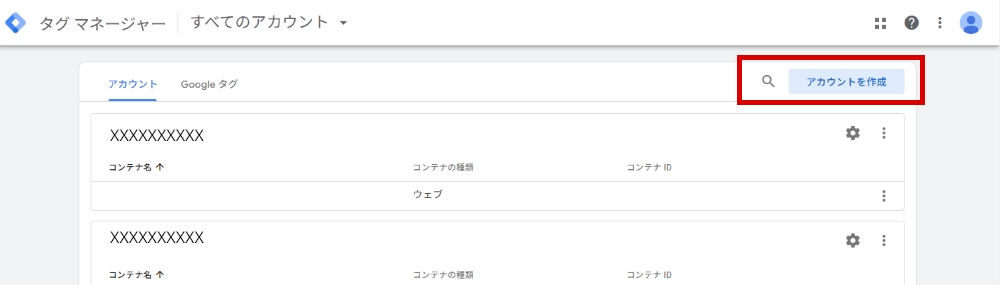
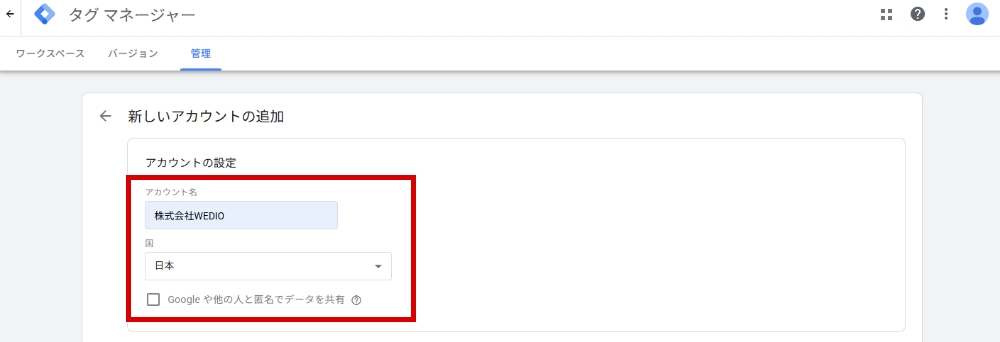
・アカウント名:
アカウント名は自由に付けられますが、管理時に区別しやすくするためにWebサイト名などにすると便利です。
・国:
プルダウンメニューから「日本」を選択します。
「Google や他の人と匿名でデータを共有」は、チェックを入れると匿名でデータを共有する代わりに、他のデータと比較できるようになります。
どちらでも運用上の問題はありません。
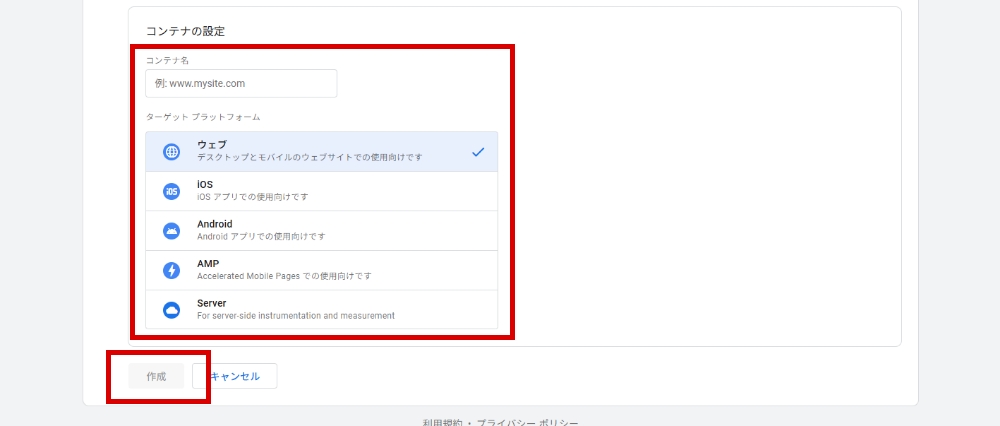
・コンテナ名:
コンテナ名は、Webサイトのドメインを入力すると管理しやすくなります。
・ターゲットプラットフォーム:
実装するデバイスごとに設定します。Webサイトに実装する場合は「ウェブ」を選択します。
「作成」をクリックします。
GoogleタグマネージャーのコードをWebサイトに設置する
アカウントとコンテナの設定が完了すると2つのコードが発行されます。2つのコードをコピーし、画面の指示に従い、各コードをWebサイトの指定箇所内にそれぞれ貼り付けてください。
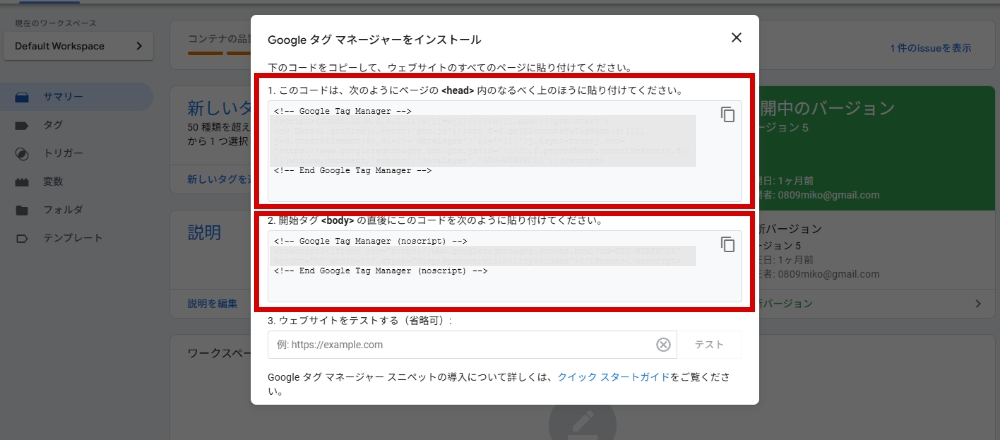
この時点では計測ツールの導入は行っていないため、計測ができません。
通常はこの後に、タグ・トリガーなどの設定を行い、計測できる状態に設定を進めていきます。

正しく読み込めているか確認をします。「テスト」を押下しチェックが入ればOKです。
Googleアナリティクスを設置するコンテナにアクセス
先ほど作成したコンテナにアクセスすると、以下のような画面が表示されます。「新しいタグを追加」をクリックしましょう。
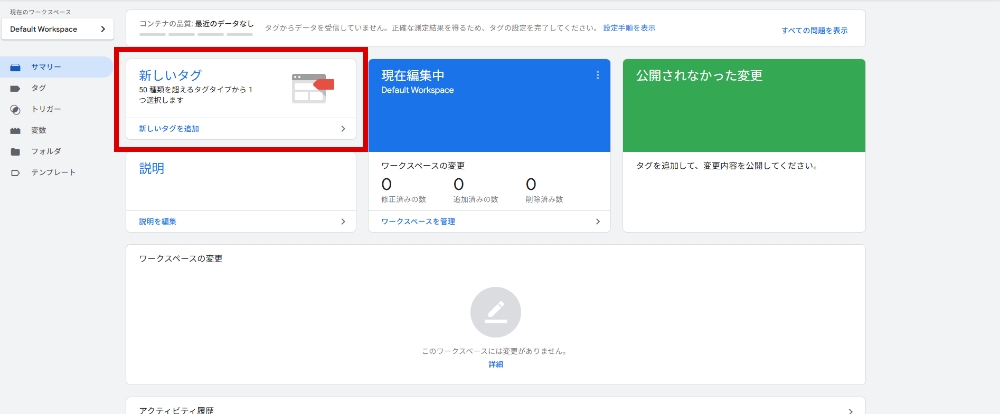
タグの設定をする
GTMで設置するタグの設定を行います。枠内をクリックして編集します。
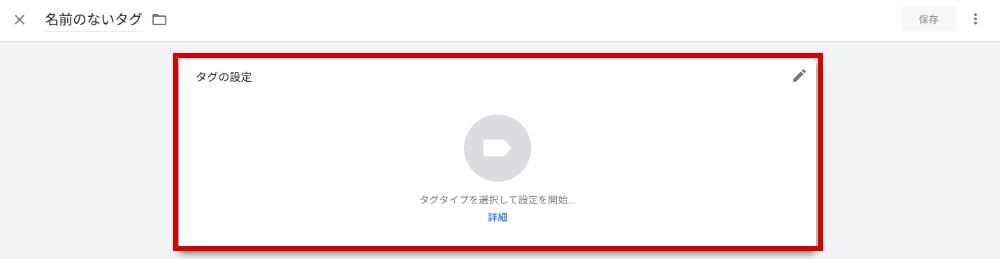
・タグの設定(タグタイプ):
はじめての登録時には一番初めにGoogleタグを設定します。
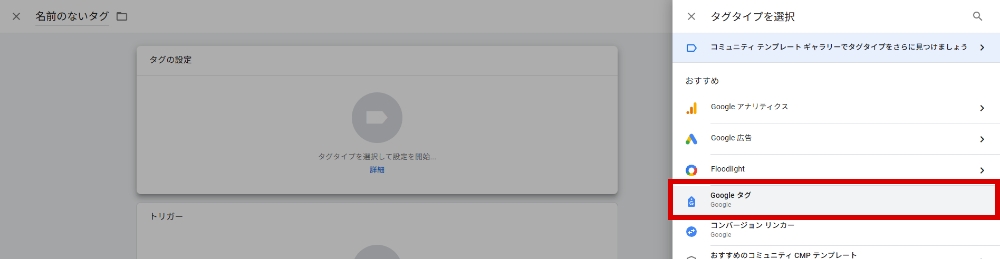
続けて、それぞれの用途に合わせて変更可能ですが、GA4を選択します。
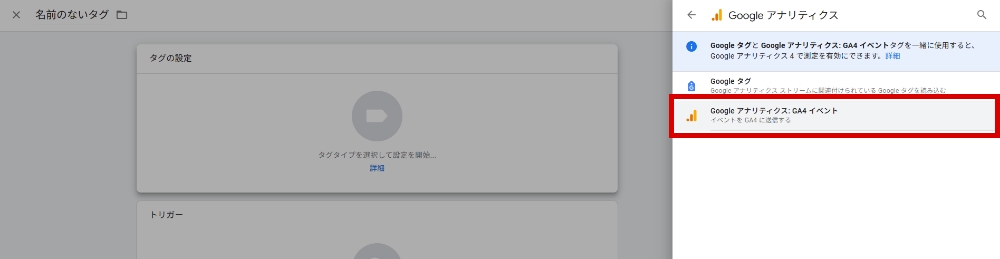
GA4の測定IDを入力して、保存を押せば、タグの設定は完了です。
「Googleタグが見つかりません」と表示された場合は測定IDに誤りがある場合があります。再度、アナリティクス画面より確認してください。
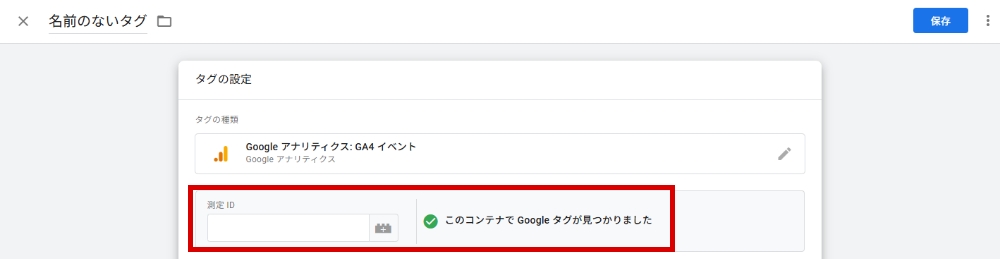
測定IDの探し方
GA4の測定IDは、GA4の「設定」→「データストリーム」→「該当のデータストリームをクリック」で、以下の画面から確認できます。「G-」から始まる英数字です。
・トリガーの設定:
タグの設定ができたら、次はトリガーの設定を行います。
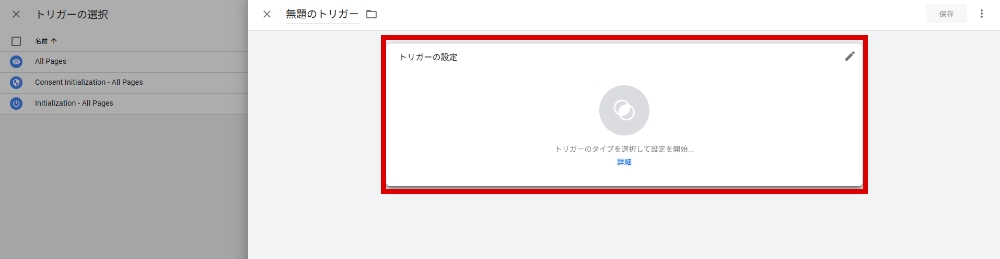
・トリガーの選択:
例として電話番号のクリックイベントをとりがーとする場合で説明します。
下記のように設定することで、hrefの中に、「tel:」が含まれている要素をクリックしたときに計測することができます。
「tel:」以外に関しても、「0000-00-0000」のように電話番号で設定するような方法があるので、そちらでも問題ありません。
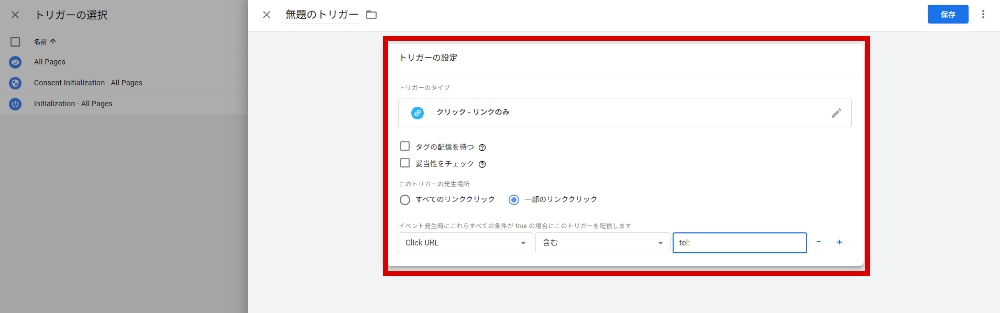
タグの発火確認
GTMではこれらの設定が終わった後に「公開」を押さなければ、計測がスタートしません。
まずは「公開」の隣にある「プレビュー」を押します。すると以下のような画面が表示されるのでWebサイトのURLを入力しましょう。
今入力したWebページが別ウィンドウで開きますが、その画面は閉じてGTMのプレビューに戻ります。
「Tags Fired」が表示されていればテスト完了です。
タグを公開する
すると以下のような画面が表示されます。「バージョン」の名前や説明を入力し、「公開」を押しましょう。
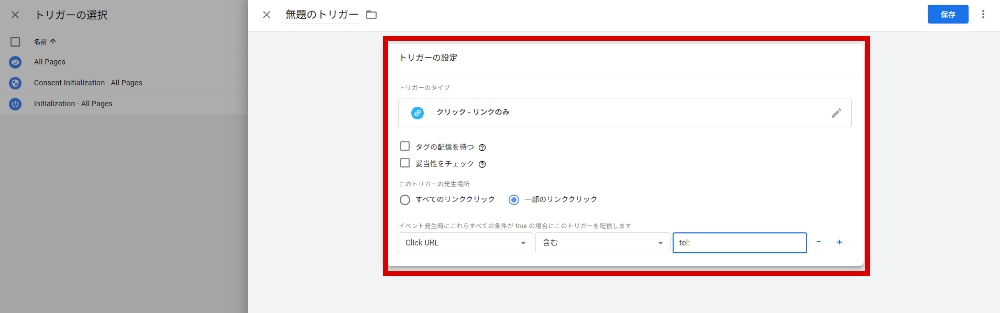
管理用の名称なので分かりやすい名称を付けると良いでしょう。